Configurar e-mail cpanel em Outlook
Como configurar seu e-mail no Outlook
Existem várias versões do Outllook sendo utilizadas no mercado, o passo a passo abaixo irá contemplar o Outlook na versão 2013, a lógica dos demais é a mesma, apenas o menu de acesso à configuração de uma conta pode ser diferente.
Primeiro, clique em ARQUIVO
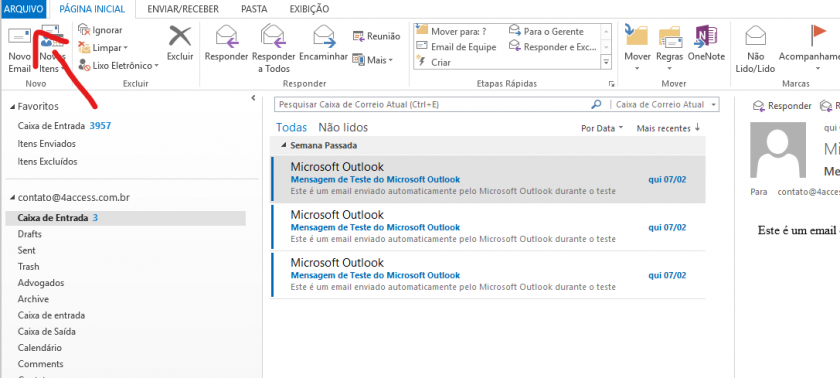
Depois clique em Adicionar Conta e a tela abaixo irá aparecer. Selecione então a opção Configuração Manual e avance.
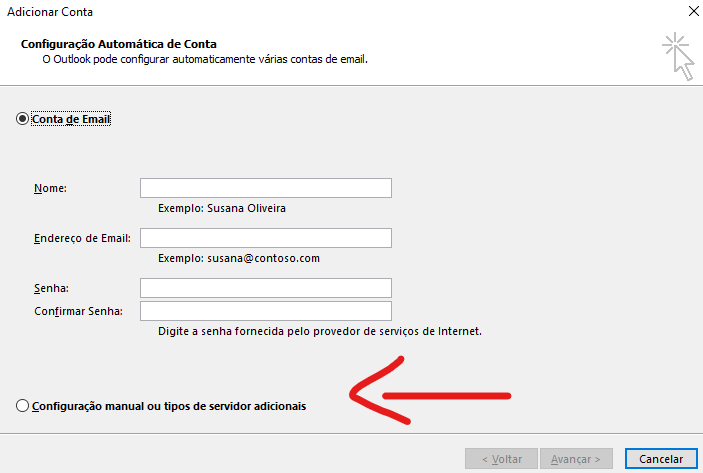
Na próxima tela selecione POP ou IMAP e avance novamente.
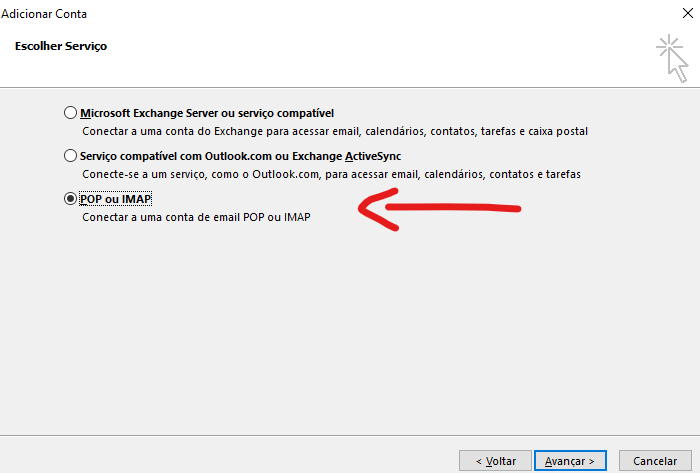
Na tela abaixo, você preencherá os campos com os dados a seguir, mas antes explico o que POP e o que é IMAP para que você possa escolher a melhor configuração no caso da sua empresa.
IMAP permite o acesso de vários clientes à mesma caixa de correio, mantendo as mensagens de e-mail disponíveis no servidor para mais tarde lhes aceder através do webmail. Ou seja, se você cadastrar seu e-mail em um aplicativo no celular , no Outlook no computador, e usar também no webmail, todos os comportamentos que fizer no e-mail serão refletidos em todos estes dispositivos. Um e-mail marcado como lido no celular, será marcado como lido no Outlook, por exemplo.
POP3 transfere as mensagens, removendo-as do servidor. Deste modo, os e-mails deixam de estar disponíveis através do webmail ou programa de e-mail. Ou seja, se você cadastrar seu e-mail em um aplicativo no celular, no Outlook no computador, e usar também no webmail, eles irão apenas baixar os e-mails para si, e não terão comunicação de volta de algum comportamento como marcar um e-mail como lido, isso não será refletido para as outras plataformas.
Abaixo a tela de preenchimento de informações, e a seguir a explicação de cada campo.
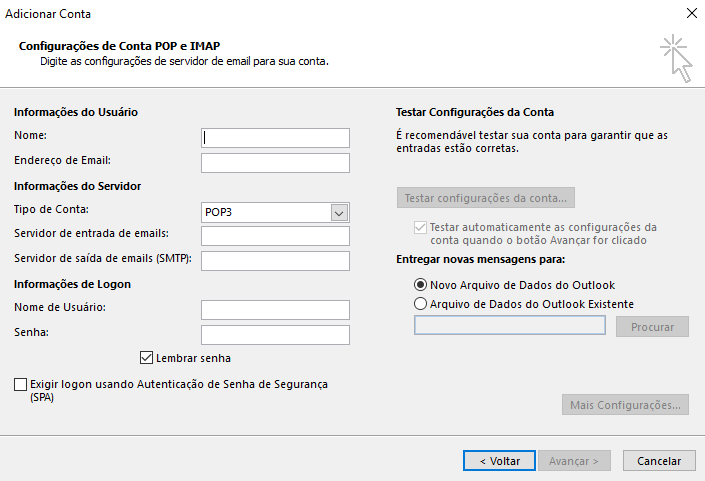
Nome: Seu nome, cargo ou setor
Endereço de e-mail: Seu e-mail
Tipo de conta: Se é IMAP ou POP3
Servidor de entrada de e-mails: mail.seudominio.com.br
Servidor de saída de e-mails SMTP: mai.seudominio.com.br
Nome de usuário: Seu e-mail novamente
Senha: Sua senha
Após essas informações serem preenchidas, clique no botão MAIS CONFIGURAÇÕES
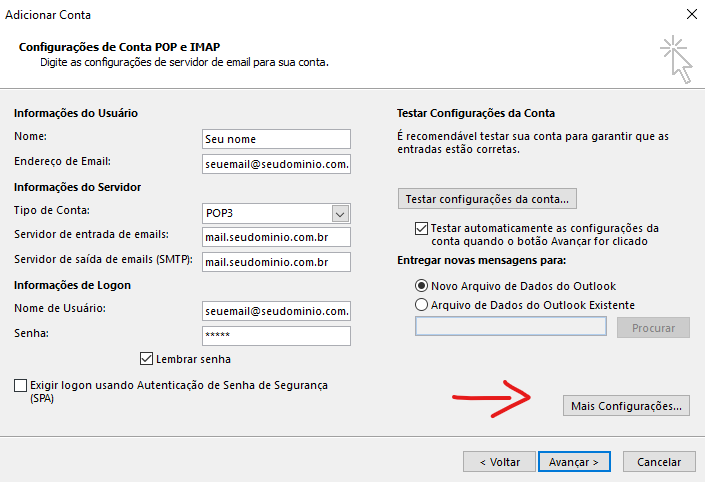
Na tela que aparecer, na aba Servidor de Saída marque a opção Meu servidor de saída requer autenticação
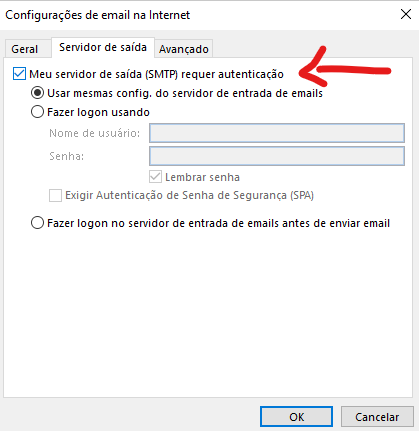
Configurações de portas POP3 e IMAP no computador
E na aba Avançado, utilize as seguintes portas e configurações abaixo:
Se a configuração for POP3
Servidor de entrada (POP3): 110
Servidor de saída: 465
Criptografia: SSL no servidor de saída.
Se a configuração for IMAP:
Servidor de entrada (IMAP): 993
Criptografia: SSL no servidor de entrada.
Servidor de saída: 465
Criptografia: SSL no servidor de saída.
Exemplo de configuração de portas POP3
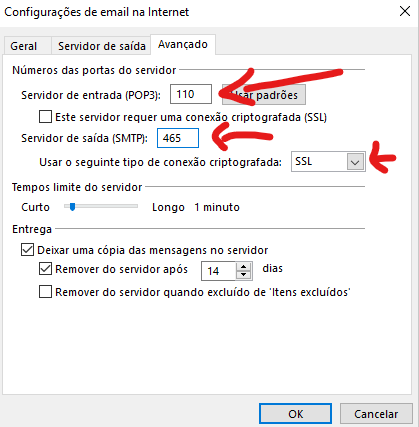
Exemplo de configuração de portas IMAP
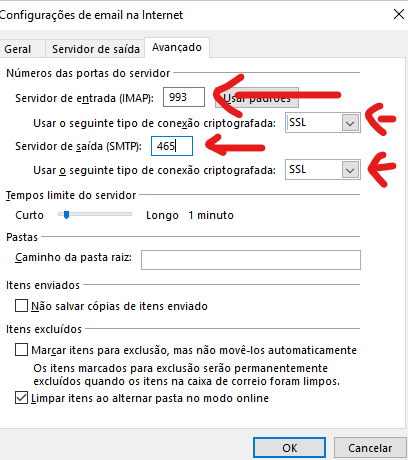
Feito isso, pode dar um OK e avançar, o Outlook fará um teste de envio e recebimento para confirmar que tudo funciona como o esperado. Se houver algum problema no processo, confira novamente a explicação acima e se estiver tudo como recomendamos e ainda assim houverem problemas, nos contate no e-mail web@tryideas.com.br ou no telefone (45) 3055-7688.
Como configurar seu e-mail no smartphone
Utilizarei nesse passo a passo o aplicativo GMAIL no Android, porém você pode utilizar no aplicativo de e-mail nativo do seu smartphone ou outro que faça a mesma função, a lógica será a mesma.
Dados de configuração:
Configurações de portas POP3 e IMAP no smartphone
Se a configuração for POP3
Servidor de entrada de e-mails: mail.seudominio.com.br
Porta de entrada (POP3): 110
Servidor de saída de e-mails SMTP: mail.seudominio.com.br
Porta de saída: 465
Criptografia: SSL no servidor de saída.
Se a configuração for IMAP:
Servidor de entrada de e-mails: mail.seudominio.com.br
Porta de entrada (IMAP): 993
Criptografia: SSL no servidor de entrada.
Servidor de saída de e-mails SMTP: mail.seudominio.com.br
Porta de saída: 465
Criptografia: SSL no servidor de saída.
Abra o app Gmail ou baixe ele na playstore ou no itunes
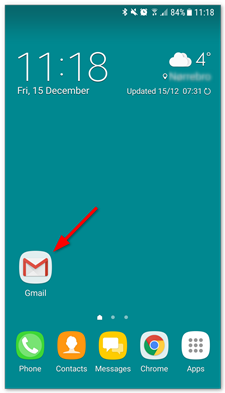
Vá para Configurações
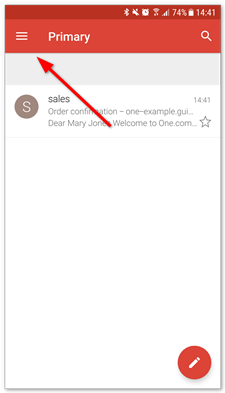
Clique na seta a direita
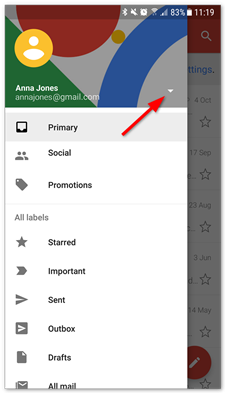
Clique em Adicionar Conta
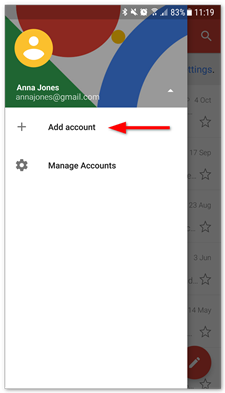
Clique em Outro
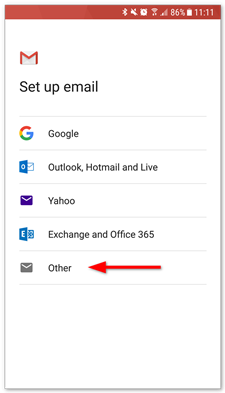
Digite seu endereço de e-mail;
Selecione Imap ou Pop3 (recomendamos IMAP);
Digite a senha;
Insira o servidor de entrada: mail.seudominio.com.br e a porta de entrada 993 para imap com SSL/TLS, ou 110 para pop3;
Insira o servidor de saída: mail.seudominio.com.br e a porta de saída 465 com conexão SSL/TLS;
Se essas etapas forem cumpridas como recomendamos, o e-mail estará operacional. Se ainda houverem dificuldades, entrem em contato conosco no e-mail web@tryideas.com.br ou no telefone (45) 3055-7688.