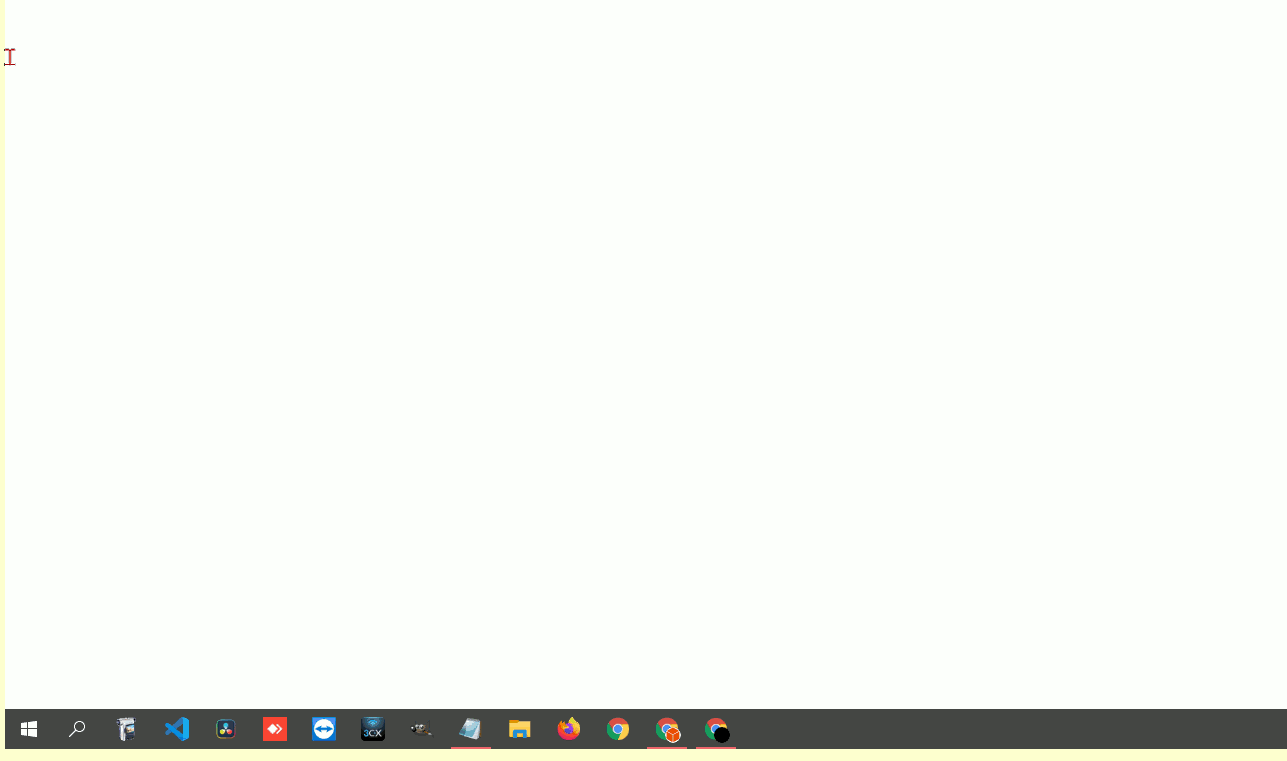Configurar e-mail zimbra7
Como configurar seu e-mail Zimbra7 tryideas no Outlook
No documento abaixo iremos mostrar como você pode realizar a configuração de seu e-mail profissional Zimbra da Tryideas, com algumas versões do Outlook.
Novas versões do Outlook
Primeiro devemos acessar o Painel de Controle de seu computador para poder configurar as novas versões do outlook, basta pesquisar no menu Iniciar de seu computador por Painel de Controle.
Em seguida no Painel de Controle, pesquise por Mail para encontrar o painel do Outlook e realizar a configuração da conta
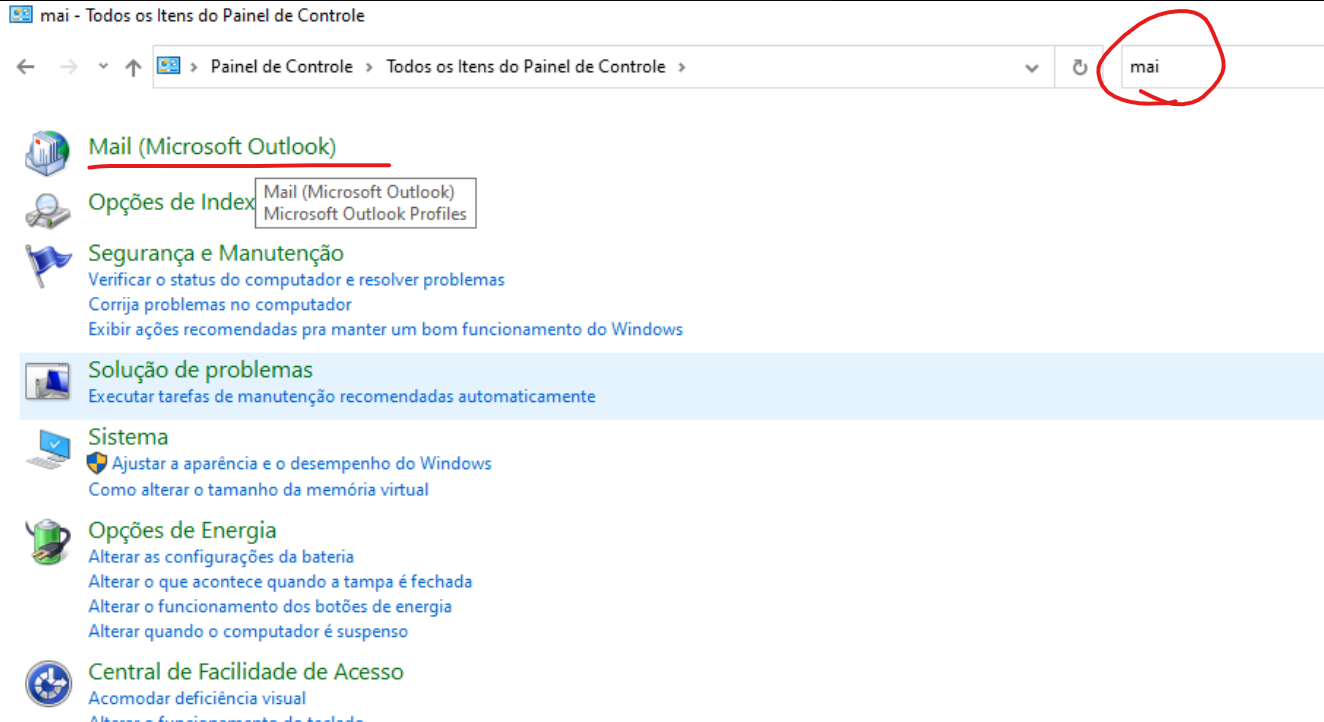
Outlook na versão 2013
Primeiro, clique em ARQUIVO
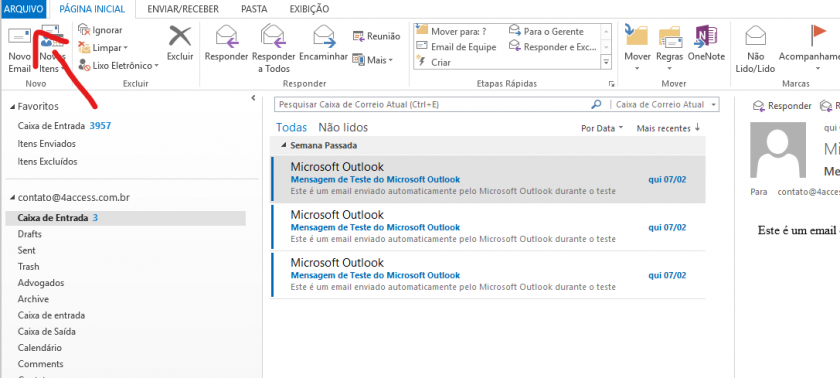
Depois clique em Adicionar Conta e a tela abaixo irá aparecer. Selecione então a opção Configuração Manual e avance.
A partir desta tela, as configurações são as mesmas para as versões
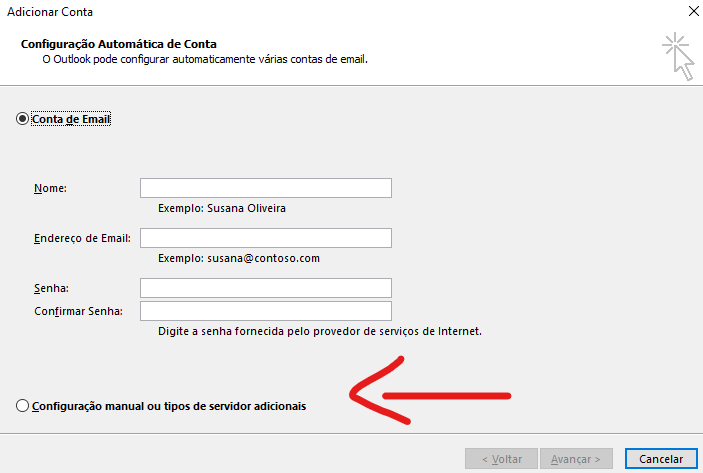
Na próxima tela selecione POP ou IMAP e avance novamente.
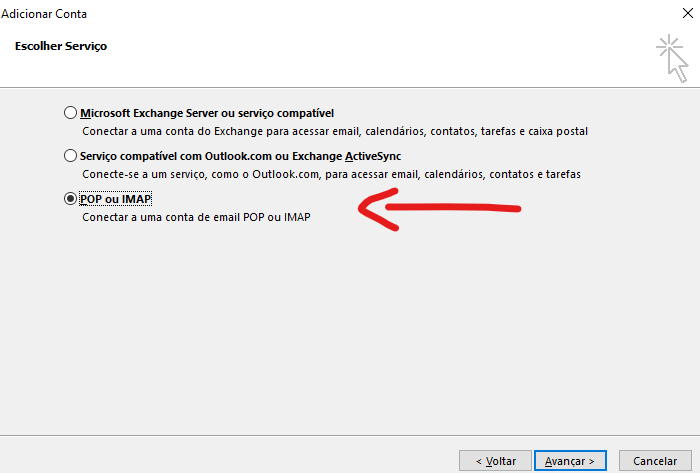
Na tela abaixo, você preencherá os campos com os dados a seguir, mas antes explico o que POP e o que é IMAP para que você possa escolher a melhor configuração no caso da sua empresa.
IMAP permite o acesso de vários clientes à mesma caixa de correio, mantendo as mensagens de e-mail disponíveis no servidor para mais tarde lhes aceder através do webmail. Ou seja, se você cadastrar seu e-mail em um aplicativo no celular , no Outlook no computador, e usar também no webmail, todos os comportamentos que fizer no e-mail serão refletidos em todos estes dispositivos. Um e-mail marcado como lido no celular, será marcado como lido no Outlook, por exemplo.
POP3 transfere as mensagens, removendo-as do servidor. Deste modo, os e-mails deixam de estar disponíveis através do webmail ou programa de e-mail. Ou seja, se você cadastrar seu e-mail em um aplicativo no celular, no Outlook no computador, e usar também no webmail, eles irão apenas baixar os e-mails para si, e não terão comunicação de volta de algum comportamento como marcar um e-mail como lido, isso não será refletido para as outras plataformas.
Abaixo a tela de preenchimento de informações, e a seguir a explicação de cada campo.
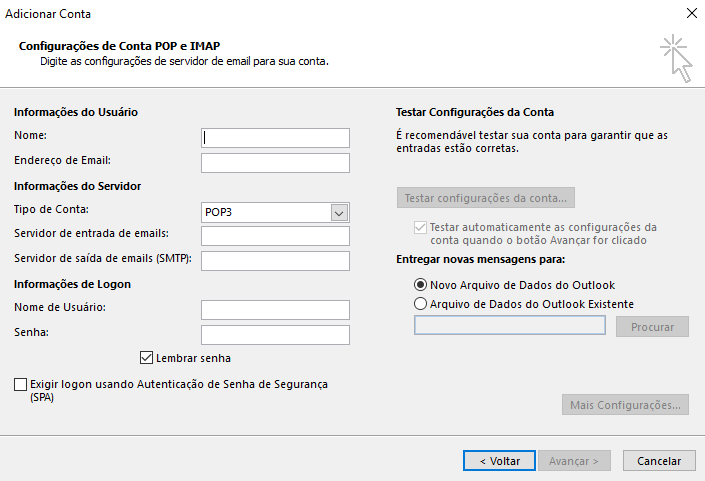
Nome: Seu nome, cargo ou setor
Endereço de e-mail: Seu e-mail
Tipo de conta: Se é IMAP ou POP3
Servidor de entrada de e-mails: zimbra7.tryideas.com.br
Servidor de saída de e-mails SMTP: zimbra7.tryideas.com.br
Nome de usuário: Seu e-mail novamente
Senha: Sua senha
Após essas informações serem preenchidas, clique no botão MAIS CONFIGURAÇÕES
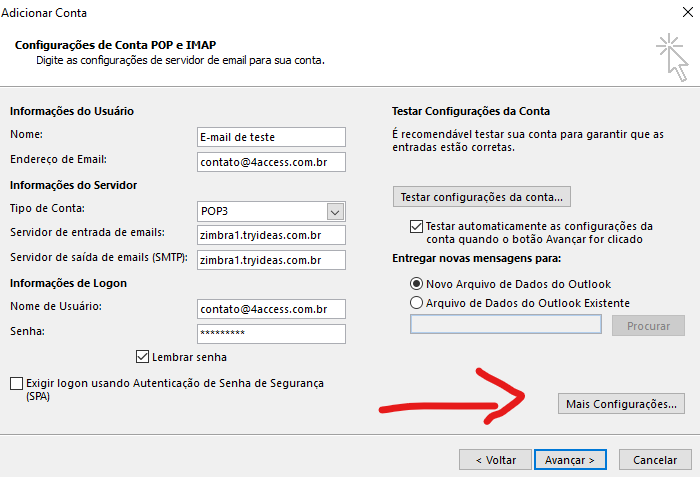
Na tela que aparecer, na aba Servidor de Saída marque a opção Meu servidor de saída requer autenticação
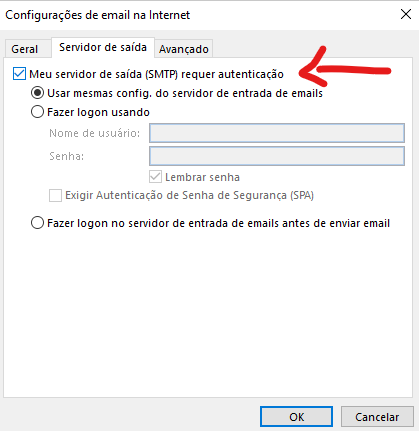
Configurações de portas POP3 e IMAP no computador
E na aba Avançado, utilize as seguintes portas e configurações abaixo:
Se a configuração for POP3
Servidor de entrada (POP3): 110
Servidor de saída: 465
Criptografia: SSL no servidor de saída.
Se a configuração for IMAP:
Servidor de entrada (IMAP): 993
Criptografia: SSL no servidor de entrada.
Servidor de saída: 465
Criptografia: SSL no servidor de saída.
Exemplo de configuração de portas POP3
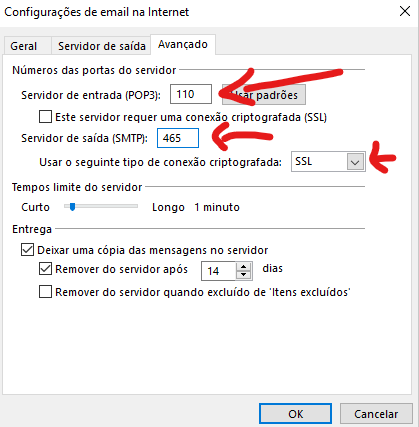
Exemplo de configuração de portas IMAP
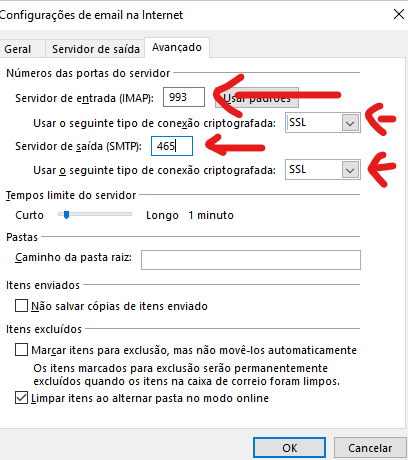
Feito isso, pode dar um OK e avançar, o Outlook fará um teste de envio e recebimento para confirmar que tudo funciona como o esperado. Se houver algum problema no processo, confira novamente a explicação acima e se estiver tudo como recomendamos e ainda assim houverem problemas, nos contate no e-mail web@tryideas.com.br ou no telefone (45) 3055-7688.
Como configurar seu e-mail Zimbra tryideas no smartphone
Utilizarei nesse passo a passo o aplicativo GMAIL no Android, porém você pode utilizar no aplicativo de e-mail nativo do seu smartphone ou outro que faça a mesma função, a lógica será a mesma.
Dados de configuração:
Configurações de portas POP3 e IMAP no smartphone
Se a configuração for POP3
Servidor de entrada de e-mails: zimbra7.tryideas.com.br
Porta de entrada (POP3): 110
Servidor de saída de e-mails SMTP: zimbra7.tryideas.com.br
Porta de saída: 465
Criptografia: SSL no servidor de saída.
Se a configuração for IMAP:
Servidor de entrada de e-mails: zimbra7.tryideas.com.br
Porta de entrada (IMAP): 993
Criptografia: SSL no servidor de entrada.
Servidor de saída de e-mails SMTP: zimbra7.tryideas.com.br
Porta de saída: 465
Criptografia: SSL no servidor de saída.
Abra o app Gmail ou baixe ele na playstore ou no itunes
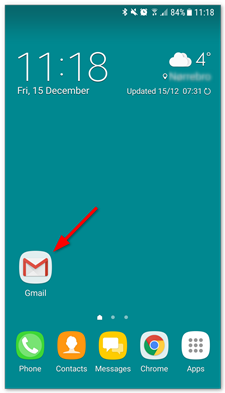
Vá para Configurações
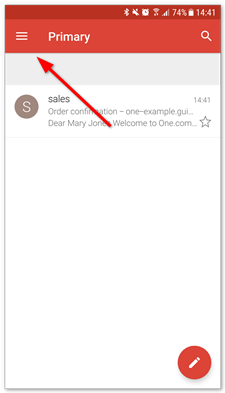
Clique na seta a direita
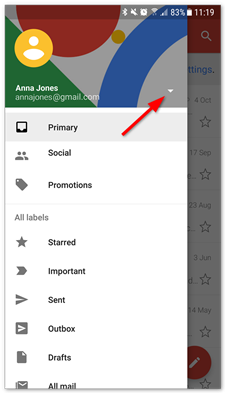
Clique em Adicionar Conta
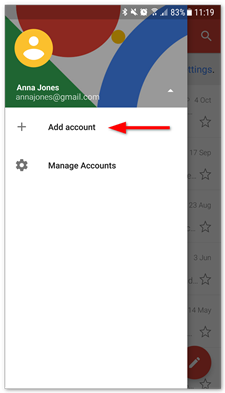
Clique em Outro
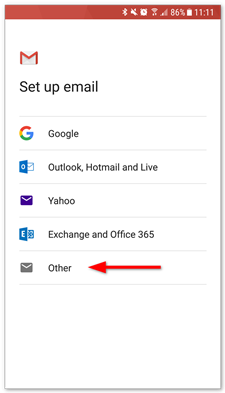
Digite seu endereço de e-mail;
Selecione Imap ou Pop3 (recomendamos IMAP);
Digite a senha;
Insira o servidor de entrada: zimbra7.tryideas.com.br e a porta de entrada 993 para imap com SSL/TLS, ou 110 para pop3;
Insira o servidor de saída: zimbra7.tryideas.com.br e a porta de saída 465 com conexão SSL/TLS;
Se essas etapas forem cumpridas como recomendamos, o e-mail estará operacional. Se ainda houverem dificuldades, entrem em contato conosco no e-mail web@tryideas.com.br ou no telefone (45) 3055-7688.